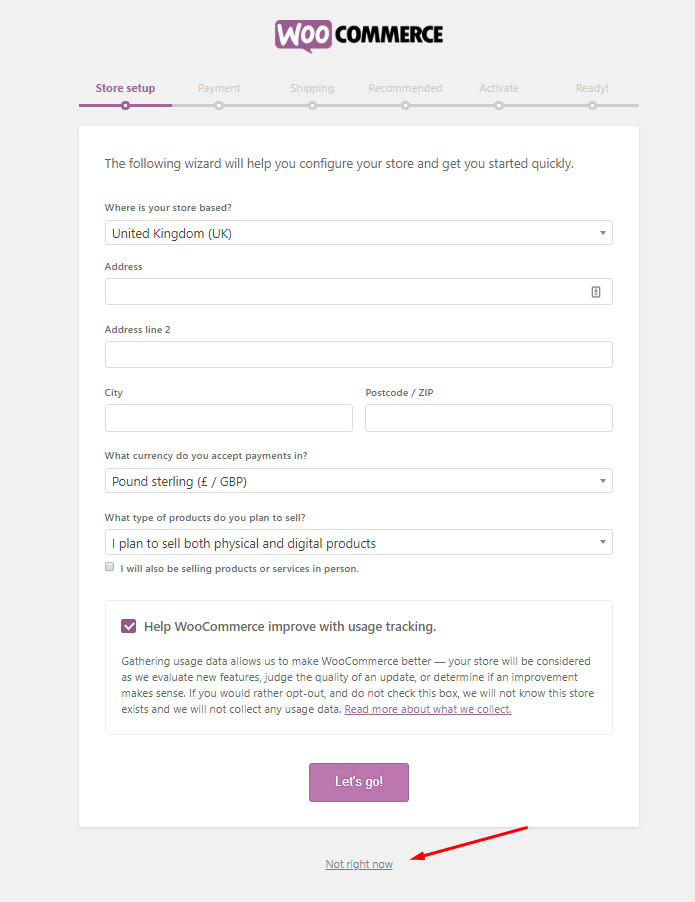Installation
Installing Theme
To start you must have a working version of WordPress. Almost all major web hosts provides one click WordPress install and you can consult your host's help site for more information in this regard. For manual install you can consult WordPress Codex Installing WordPress.
Once you have a working version of WordPress, You need to download All Files and Documentation from themeforest download page and extract the downloaded zip and look for the inspiry-tourpress.zip.
Installing Theme Via WordPress Dashboard
- Go to Dashboard → Appearance → Themes section
-
Click Add New

-
Select the Upload Theme option

-
Choose the inspiry-tourpress.zip file and press Install Now
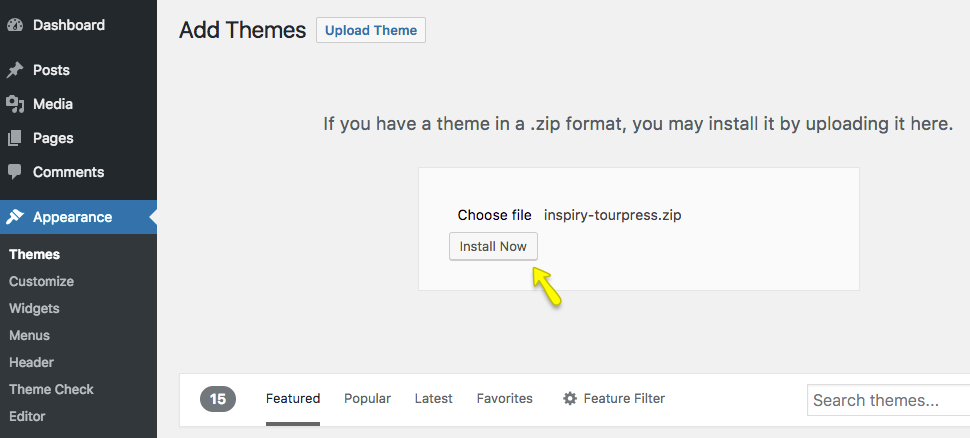
-
Once the theme is uploaded you need to Activate it.
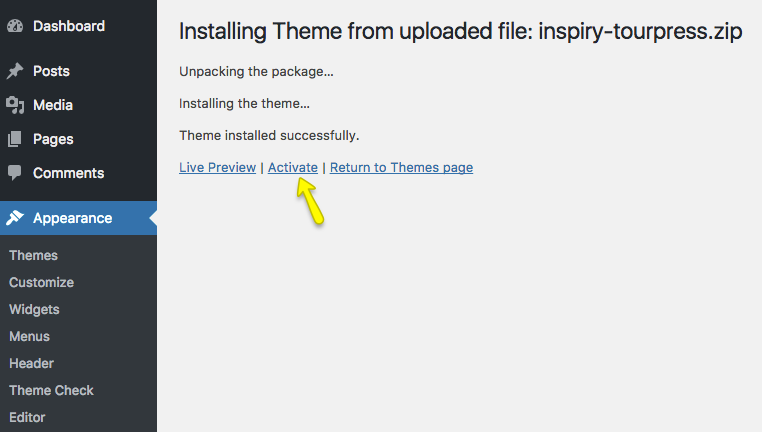
-
After Activation of theme. Next Step is Plugins Installation
if you face any problem during upload through dashboard, please upload the theme using FTP as guided below.
Install Theme Via FTP ( Alternative Way )
- Access your hosting server using an ftp client like FileZilla
- Go to the wp-content/themes folder of your WordPress installation
- Extract the inspiry-tourpress.zip file and put the inspiry-tourpress folder in wp-content/themes/ folder
- Go to WordPress Dashboard → Appearance → Themes page to activate the theme
Install Child Theme
It is highly recommended to use the child theme over your parent theme for any kind of modification in the theme files so that you can easily update parent theme whenever a new update becomes available. A pre-built ready to use child theme is included in the main theme pack that you have downloaded from ThemeForest.
To install child theme, you need to upload the inspiry-tourpress-child.zip and activate it in the same way as you uploaded and activated the parent theme's inspiry-tourpress.zip.
Install Plugins
After you have installed and activated the theme, there'll be a list of required and recommended plugins at the top of the WordPress dashboard.
-
Click on Begin Installing Plugins

-
Install required and recommended plugins
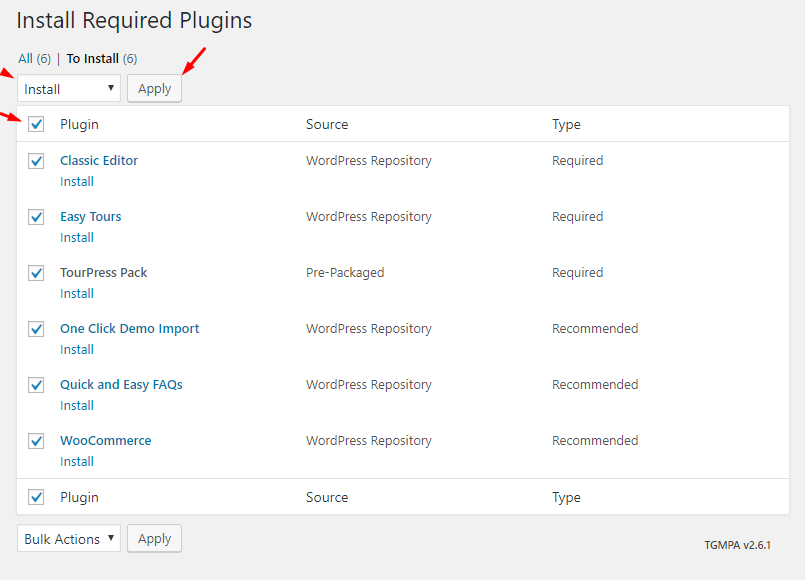
-
Click Return to Required Plugins Installer when plugins installation is completed.
-
Activate the Installed Plugins.
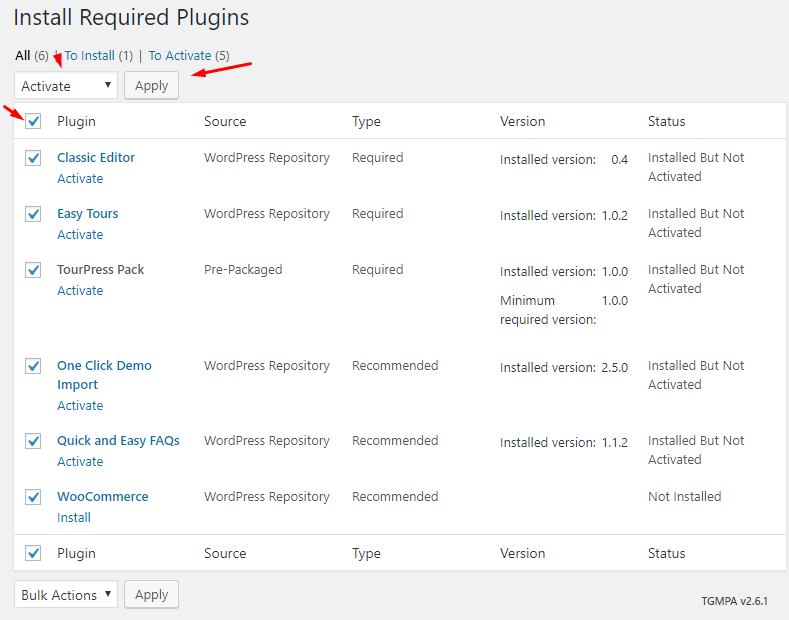
It is important to skip WooCommerce wizard in order to work with One Click Demo properly.